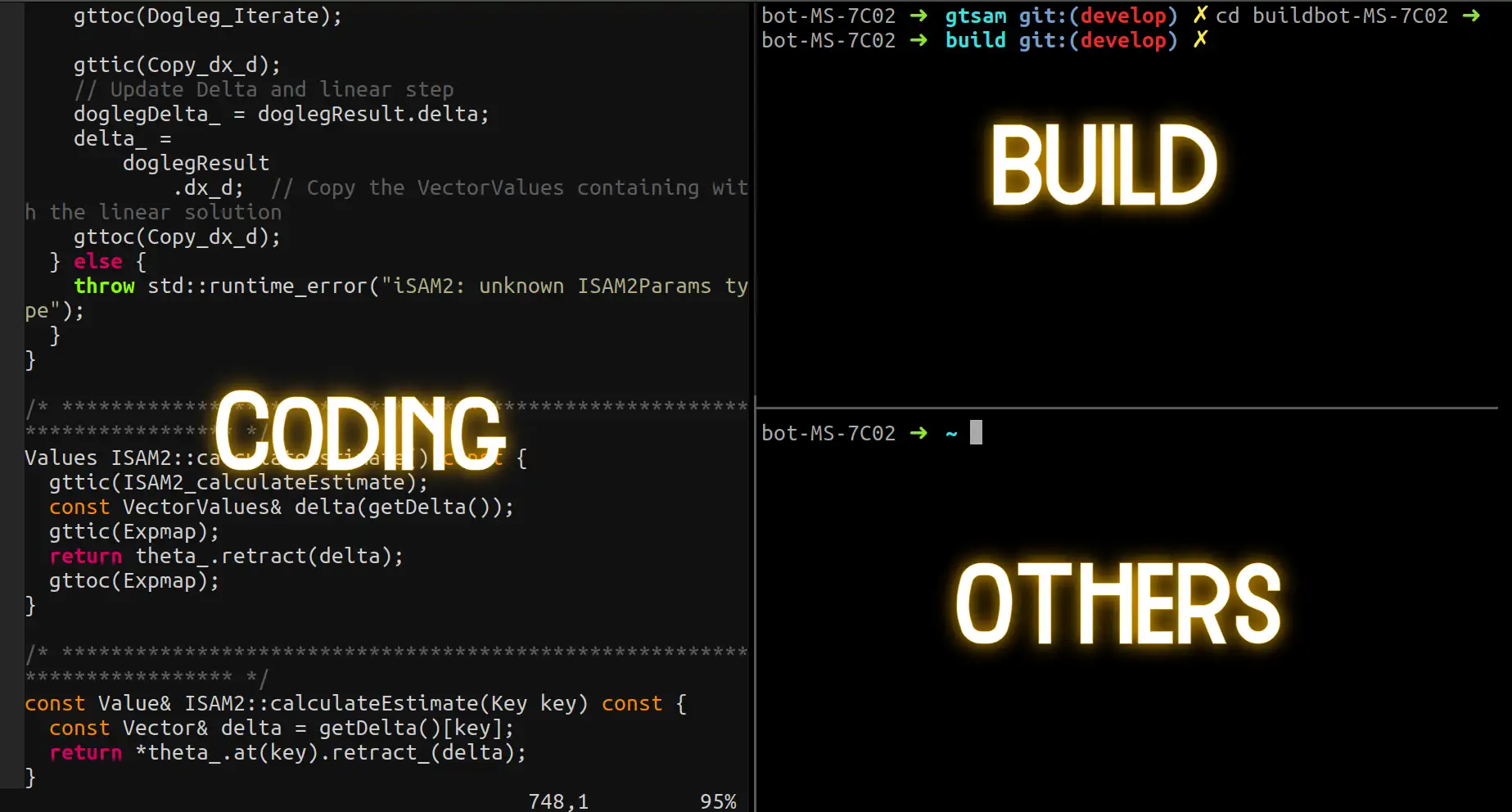Setup Your Pure VIM Dev Environment--Part I
TMUX
Y-2022
tmux
tools
summary
Why Tmux is needed?
During your daily work, it’s quite common to open several windows to accomplish your tasks.
If you don’t use Tmux alike screen manager, it will be totally a nightmare.
Following demonstrates a typical scene. You open a window to view the code project, and another one to build it. Apart from them, you can also open some other auxiliary windows, e.g, htop window, to watch the real-time CPU performance.
What’s more, if you are a DevOps engineer who should ssh to remote machine to do some developments, you will find Tmux useful. It offers you the mechanism to close the session temporarily without any concern, and reattach to it in an easy manner. Tmux will manage the sessions until your next access.
There are definitely other alternatives to Tmux, e.g, screen, and you can choose anyone as you like.
In this post, we mainly describe our settings based on Tmux.
Setup
Install Tmux:
sudo apt-get install tmux
Download the config repo to your home directory:
git clone --recursive git@github.com:sunbingfeng/tmux-config.git $HOME/.tmux
Set it as the default tmux configuration:
ln -s ~/.tmux/.tmux.conf ~/.tmux.conf
Usage
The default prefix/leader key is Control+o, and you can change it to your preference.
Basic:
tmuxto create a new tmux sessiontmux ato attach to an existed session- The prefix key must be typed before any commands
Control+othen?to bring up list of key mappings
Window managements:
Control+othensto show list of windows availableControl+othenfto search window through keywordsControl+othen,to rename current windowControl+othen&to kill current windowControl+othencto create new windowControl+othennto goto the next windowControl+othenpto goto the previous windowControl+othenControl+aswitch between current and last windowControl+othen[0-9]to goto the numbered window
Pane managements:
Control+othenvto split horizontallyControl+othenbto split verticallyControl+othen;to switch between current and last paneControl+othenh,j,k,lto move left, down, up, right respectively as vim doesControl+othenzto maximum/restore current paneControl+othenxto close current pane
Copy&Paste:
We use xclip be default, so you should install it through:
sudo apt-get install xclip
Control+othen[to enter copy mode- Press
vto select blocks, orVto select multiple lines, and thenyto copy it to clipboard - Goto where you want to paste, and press
ito enter edit mode. PressControl+othen]to paste.